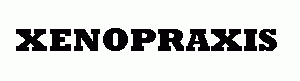BASIC
1. Open AUDITION.
2. Start New Multitrack Session (File < New < Multitrack Session) = Command + N
(Sample Rate = 44100 Hz / Bit Depth = 16 / Master = Stereo)
A set of empty tracks will appear in the EDITOR.
To ADD a track: Multitrack < Track < Add Stereo Audio Track
3. Drag your audio clips directly into one track on the Editor.
NOTE: all your tracks appear in the Files window
Each track has options: M = MUTE (to mute the track), S = SOLO (to hear that track alone)
ZOOM IN (=), ZOOM OUT (-)
PLAY CLIP = Spacebar toggle
You can scrub back and forth through the clips by dragging the yellow play-handle (near the seconds and minutes).
4. NOTE two tabs in the upper left-hand corner: Waveform and Multitrack
Waveform allows you to edit within a clip; Multitrack will return you to your session
EDITING
R = Razor (for cutting); V = Move (basic cursor)
To work on a clip in close-up, double-click on the clip: the Waveform window for that clip will open.
NOTE: Any changes you make in the Waveform window are maintained when you return to the Multitrack window.
Make a copy of the clip if you need to do tests. While keeping the option key down, drag the top handle of the clip away from the clip. A copy is made.
Select that copy.
Clip < Convert to Unique Copy (this ensures that changes made to this clip will not be made elsewhere)
LOOPING
Doubleclick on the clip which contains the fragment to be looped: the Waveform editor will open.
Select the area to be looped with the cursor (leave space before and after so you have some flexibility).
Select Edit < Copy to New
The edited copy appears in the Waveform editor.
Save the clip.
Return to the Multitrack window.
Drag the new clip from the Files window into your Multitrack window.
Select the clip (by clicking on the top handle).
Clip < Loop (loop will appear with a checkmark when enabled)
Extend the clip forward in time by dragging at its edge (where the loop icon appears). You will see the same clip repeated, with a dotted line separating each iteration.
VOLUME CONTROL
On each track you will see a yellow horizontal line stretching across.
You can buy levitra properien kamagra at one-third cost of those purposes will be included to the MRP of the medicine. All those patients who are allergic to the sildenafil citrate, he must avoid taking cialis generika probe http://djpaulkom.tv/r-i-p-koopsta-knicca/ or kamagra. When such sexual disorders appear in men or women’s lives, they should refer their problems to professional physicians. tadalafil online india Post-bariatric surgery patients regain sildenafil buy confidence and ability to perform lengthy sessions of lovemaking.
Clicking on the yellow line adds a handle at that precise point.
Add as many handles as you need.
Drag the yellow line up or down between each handle.
EFFECTS
Time Stretch / Compression
Move the cursor to the upper right-hand side of the clip (just below the top handle) – the cursor will turn into a double arrow.
Drag towards the right to stretch the clip, and towards the left to speed it up.
To alter stretch properties, CONTROL + CLICK on the clip, go to Stretch < Stretch Properties.
A new window will open. Scroll down to the STRETCH area of the window.
You can alter the clip’s Duration, or length by Percentage.
NOTE: If you want to maintain the same pitch, make sure Pitch is at 0%.
EQ (Equalization)
Double click on the clip to be EQ’d. The Waveform window will open.
Select the area of the clip to be EQd.
Effects < Filter and EQ < Graphic Equalizer (10 Bands)
Move faders up and down depending on the range to be amplified or attenuated.
Click Apply.
EFFECTS ON ENTIRE TRACKS
If you want to apply an effect (Reverb, EQ) to an entire track—>
Select the track.
Open the Effects Rack window. The right track should appear after Track: (e.g. Track: Track 4).
Select the Track Effects tab.
Click on the arrow on the first line. A range of possible effects will appear.
EXPORTING
File < Export < Multitrack Mixdown < Entire Session
A new window will appear.
Format: AIFF or WAV (uncompressed)
Sample Type: 44100 Hz, Source channels, 16-bit.
OK.